新しいiPhoneが発売されると端末を機種変更される方は多いですよね!
そんな時必ず通る道がiPhoneの『データ移行』です。
「新しいiPhone欲しいけどデータ移行めんどくさい」
「私は機械操作が苦手だからできない・・・」
「昔データ移行したけどすごいめんどうでもうしたくない!」
といった理由でiPhoneの機種変更をしたくても出来ない方・・・多いと思います。
ですが実はiPhoneのデータ移行の方法も進化し、より簡単にしかもパソコン不要で出来るようになっています。
今回はこの機種変更などの際に行う新しい『データ移行』方法を詳しくご紹介します。
データのデータ移行方法は3つ
まず知ってもらいたいのがiPhoneにはデータ移行の方法が大きく3つ用意されていることです。
- iPhone同士での直接データ移行
- パソコンからiTunesを利用してデータ移行
- Wi-Fi環境を使用してのiCloudでのデータ移行
の3つです。
1.iPhone同士での直接データ移行
今現在用意されているiPhoneのデータ移行の方法として一番最新の方法です。
手元に古い端末と購入した新しい端末を用意し、Bluetooth接続を利用してデータ移行を行う方法です。
注意点は『両端末共にiOSが12.4以降であること』ですが、パソコンを使わずに出来ることやバックアップ作業を省きデータ移行が出来るので現在では一番簡単な方法です。
2.パソコンからiTunesを利用してデータ移行
パソコンがある場合はiTunesを利用してデータ移行が可能です。
先に紹介した直接データ移行が出る前までは主流な方法でした。
作業の流れは『古い端末のデータをPC内にバックアップとして保存し、新しい端末を繋いで移す』という方法です。
バックアップを取れる容量はパソコン内のストレージが空いているだけ入れることが可能なので、写真や動画が多い方におすすめです。
3.Wi-Fi環境を利用してのiCloudでのデータ移行
パソコンを持っていない方が基本利用するデータ移行方法がこのiCloudでのデータ移行です。
Wi-Fi環境が必要になりますが古い端末のデータをiCloudに預け、それを新しい端末に移すといった方法です。
iTunesと違い無料でデータを預けれる容量は5GB分しかないので写真や動画を保存となると容量不足になることがあります。
有料ですがこの容量を増やすことも可能です。
データ移行するならこの方法『クイックスタート』
3つのデータ移行がある事を知っていただきましたが今一番主流となり尚且つ簡単な方法は『端末同士の直接データ転送』です。
この新しいデータ移行の方法は『クイックスタート』と呼ばれています。
ここからはそのクイックスタートのメリットやデメリット、データ移行の方法をご紹介します。
クイックスタートのメリット・デメリット
まずはクイックスタートのメリット・デメリットをご紹介します。
クイックスタートのメリット
クイックスタートの一番のメリットはその方法のお手軽さ、簡単さにあります。
基本画面の指示に従うだけなので誰でも簡単に行うことが可能です。
パソコンを用意する必要もなし、バックアップを取る必要もなし、Wi-Fi環境も必要なし、必要なのは古い端末と新しい端末だけです。
またどれだけデータ容量が多くてもデータ移行は可能なので、iCloudとは違い無料で出来るのもメリットでしょう。
クイックスタートのデメリット
筆者も利用したことがあるこのクイックスタートですが、強いてデメリットを挙げるならデータ量によって時間がかかる事とデータ移行中は両方の端末が使用できない状態になる事です。
クイックスタートを始める前の準備
便利なデータ移行方法のクイックスタートですがもちろんいくつか事前準備も必要になります。
Apple IDとパスワードの確認
クイックスタートをするためには現在使用しているiPhoneのApple IDとパスワードが必須になります。
このIDとパスワードを忘れてしまった場合はクイックスタートを利用することは出来ないので、万が一忘れてしまった場合はAppleサポートで確認を。
端末のiOSが古い場合は最新のバージョンに
このクイックスタートを利用する為にはiOS 12.4以降のiPhoneが実行することが出来ます。
なので古い端末側や新しい端末のiOSが12.4以前の場合は最新のものへとアップデートが必要になります。
古い端末だとそのままアップデートをするだけでいいのですが、新しいiPhone側をアップデートしたい場合は一度初期設定を済ましiOSをアップデートした後端末を初期化するといった手間がかかります。
LINEなど各アプリのアカウント引継ぎ準備
クイックスタートを利用する際に注意が必要なのがLINEなどの各アプリのアカウント引継ぎの設定です。
アプリによっては自動で引き継ぐものや、登録している電話番号やメールアドレスとそのパスワードを入力すると引き継いでくれるものなどがありますが、LINEのように事前に引継ぎの設定をしておかなくてはいけないアプリもあります。
LINEやゲームアプリなど各アプリでデータの引継ぎ方法などは事前に調べるようにしましょう。
Apple PayからSuicaを削除
新しいiPhoneで引き続きSuicaを使用する場合は今まで使用したiPhoneのApple Payで登録していた情報を一度削除する必要があります。
【手順】
- 『設定』アプリを開く
- 『WalletとApple Pay』をタップ
- 『Suica』を選択
- 『情報』タブ下部の『このカードを削除』をタップ
これで完了です。
クイックスタートの手順
クイックスタートの手順をご説明します。
- SIMカードを挿入した新しいiPhoneの電源ボタンを長押しして起動させます。
- 古いiPhoneのロックを解除し、BluetoothとWi-Fi接続をONにした状態で、新しいiPhoneの横に置きます。
- 新しいiPhoneの画面に『こんにちは』というメッセージが表示されたら、上スワイプもしくはホームボタンを押します。

- 古いiPhone上に『新しいiPhoneを設定』という表示が出てくるので、『続ける』をタップします。

- 新しいiPhoneに青いアニメーションが表示されるので、古いiPhoneのカメラを使用して読み取ります。
カメラが使用できない場合は、『手動で認証』をタップし画面に表示される案内にそって進めてください。
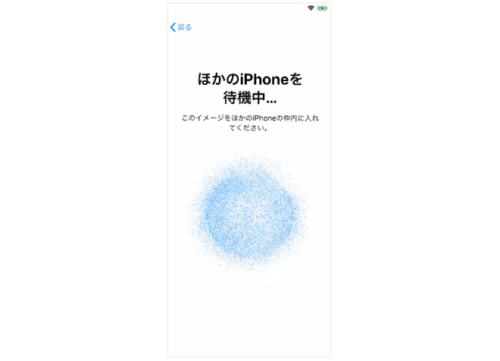
- 新しいiPhoneでパスコードが求められたら、古いiPhoneで使用していたパスコードを入力します。
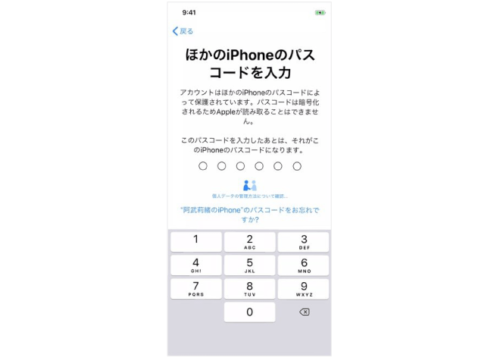
- 新しいiPhoneでFace IDとTouch IDを設定します。
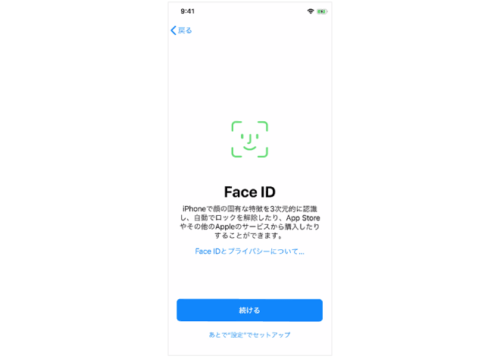
- 新しいiPhoneで『データを転送』の画面が表示されるので、『iPhoneから転送』を選択します。
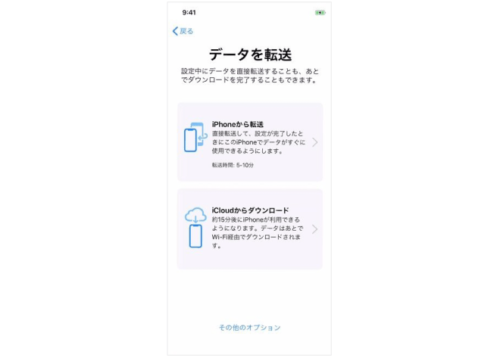
クイックスタートはiPhone内のデータ容量によっては完了までにかかる時間が長くなる場合があります。
またクイックスタート実行中は新しいiPhoneと古いiPhoneは操作が出来なくなりますのでご注意ください。
時間に余裕があるときにデータ転送の作業をするのが良いでしょう。
簡単・便利になったiPhoneのデータ移行
iOSのアップデートによって追加されたクイックスタートでのデータ移行。
この方法であれば難しい操作無しでどなたでもデータ移行をすることが可能なので『データ移行』に対して苦手意識のあった方でも安心ですね!
新しいiPhoneへと機種変更する際はぜひこのクイックスタートを実際に試してみるのはいかがでしょうか。
もちろんデータ移行を終えた端末も手元に置いておくならサブ端末として引き続き使用することは可能かと思います。
ただ長年使用をしてきている端末かと思われますので使用を続ける際には劣化しているバッテリーを交換することをおすすめ致します!
スマホバスターではiPhoneのバッテリー交換もさせていただいておりますので、バッテリーの劣化を感じた際はどうぞお気軽にご相談ください!
- iPhoneを修理するなら
スマホバスター -
自社で厳しい品質検査の元、部品の製造・卸を行っているので品質の良い部品を安定してご提供することができます。また、修理後も最大1年間の保証があるのでご安心下さい。



コメント